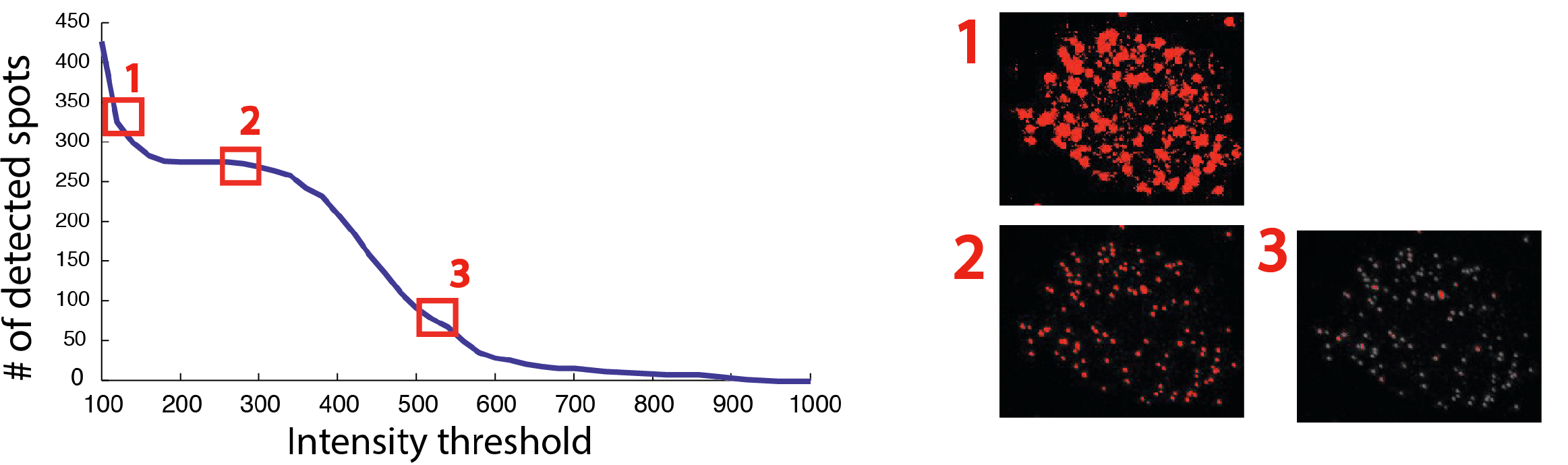Spot detection¶
Spot detection is performed with a standard spot detection approach on either 2D or 3D images.
The following analysis steps are performed. Fore more detail, we refer to the section section or our paper (Tsanov et al., NAR, 2016).
- Images are filtered with a Laplacian of Gaussian (Log) filter. This removes background and enhances local contrast of small spots.
- Spots are detected with a local maximum approach. As the name implies, spots are considered if they are above a user-defined threshold and further away from another spot than a user-defined distance.
Workflow¶
In this tab, the user will specify
- Parameters of the LoG filter
- Parameter of the local maximum detection: minimum distance and intensity threshold
- Apply this detection either to one image, or all images in the specified data folder.
Images and spot detection results are displayed with the ImJoy image viewer Kaibu. It is intuitive in its usage, for some details see here.
Select channel and region¶
- Select which channel should be analyzed.
-
[Optional]: to speed up an exploratory analysis, you can restrict the analysis to a smaller region of the image.
- Press
Select smaller region to test analysis - This will open a new window where you see the filtered image.
- A rectangular selection is preselected. You can highlight a region where you want to test the analysis. Draw only one region!
- Once you are satisfied with the selection, you can press the button
Return selection to FISH-quant. - You can then close the window.
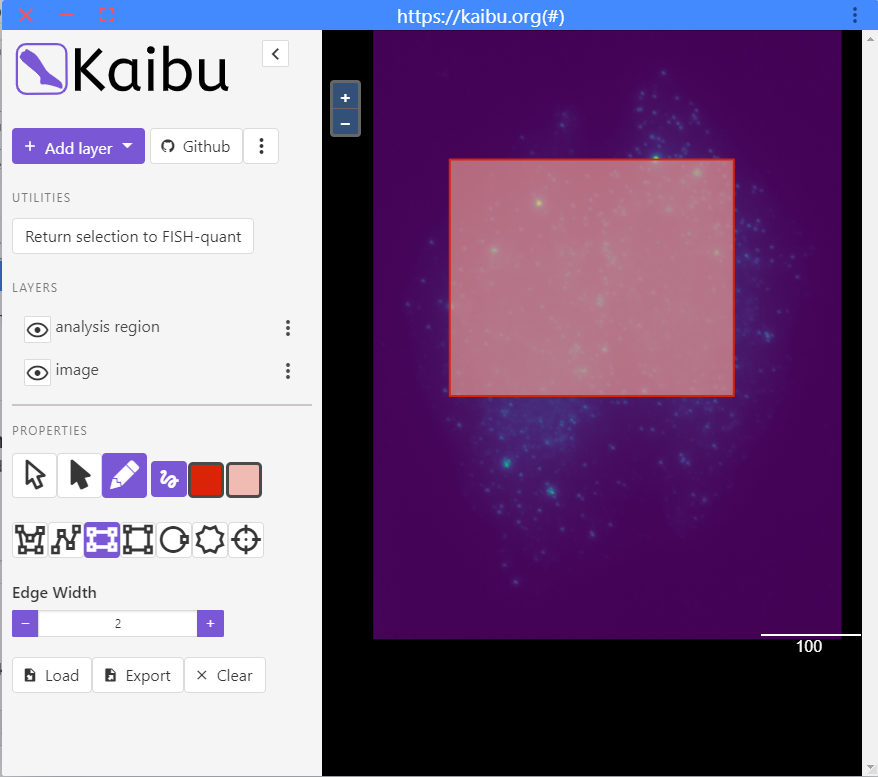
- Press
Filter image¶
Here you can change the paramaters of the LoG (Laplacian of Gaussian filter. More details about the LoG filter can be found in the background section below.
- Double click on the image will show it in a separate interface for inspection. This interface can not be resized and has to be closed before continuing the analysis. See dedicate for more details on how to use the image viewer.
- To show the image in a interface that can be resized and kept open, press the button button
Show. - You can save filtered image on the disk with the button
Save. It will saved in a subfolderfiltered_image. - The filter size will be stored and reused when you launch ImJoy the next time.
Detection threshold¶
Spot detection is performed with a local maximum detection on the filtered image (more details below).
-
This detection requires setting two paramters:
-
Minimum distance two spots have to be separated in order to be detected (default 2 pixels)
-
Minimum intensity a spot must have. To better establish this value, you can specify a range of detection tresholds that will be tested in the pull-down menu.
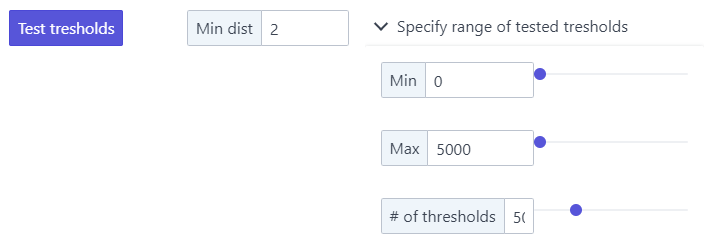
To properly set this range, it can be useful to inspect the filtered image. A good starting point is:
- a minimum value somewhat dimmer than the dimmest spot, and brighter than the typical background.
- a maximum value brighter than the brightest spot.
-
-
Pressing
Test thresholdswill calculate for each threshold the number of detected spots and show this as a graph.- This plot is interactive. When you hoover over it it will show you the corresponding values, you can also zoom, and save it as an image.
- When you press on it, the respective threshold will be set
in the field next to the button
Apply detection threshold
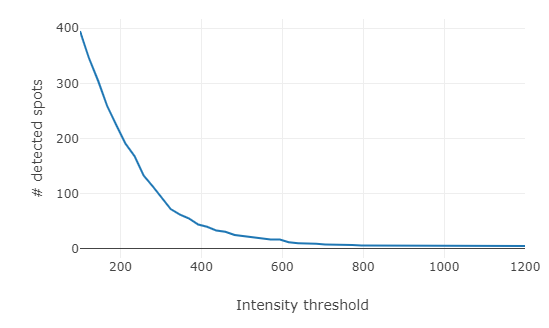
-
To apply the threshold, press the button
Apply detection threshold. Once finished, the detection results will be shown in Kaibu. Here you can toggle the spot detection results, show either the raw and filtered image, and judge the quality of the spot detection. -
You can then analyze either
- The currently selected image with the button
Analyze current image. If filtering was performed on the full size image, the image will not be filtered again.
This will also automatically save the plot with the tested thresholds in addition to the results files with the suffix
__detection_tests.png. * All images in the folder with the buttonLaunch batch processingFor each analysed images, results files will be created in the specified results folder. More details on the results files can be found below. - The currently selected image with the button
[Optional] Decompose dense areas¶
The implemented RNA detection approach works well for reasonably separated spots. However, it fails once spots are too close or even overlapping, e.g. in transcription sites. Such denser areas are usually only detected once and lead thus to an underdetection.
For such cases, we implemented an additional module that allows to
- Decompose such dense areas, i.e. we attempt to place indidivual RNA molecules to reproduce the signal.
- Cluster calling. We use a spatial cluster approach (DBscan), where you can specify under which criteria you consider an accumulation a cluster.
Decomposition¶
The basic idea is simple
- From all detections, we calculated a reference spots. This is done by calculating the median image, which is then fit with a Gaussian function (A Gaussian function describes rather accurately a spot like signal)
- We then identify all regions that appear to be brighter or bigger than this median reference spot.
- For each candidate region, we implemented an iterative approach to create an image that matches best the identified candidate regions. Starting with an empty image, we compare at each iteration the simulated image with the actual image, and place a reference spot at the location with the maximum difference. Iteration is stopped once the the images match best.
You can controll this behavior with several parameters
Spot Radius: estimated radius of the spots in nanometer. Used to determine cropping size around reference spot.alpha: Intensity percentile used to compute the reference spots. Value betweon 0 and 1. Higher values mean that the reference spot is brighter, and fewer spots will be needed to describe the dense region. Default is 0.5, meaning the reference spot considered is the median spot.beta: Multiplicative factor for the intensity threshold of a dense region. Calculated from the max intensity of the reference spots. Default is 1. Higher values will results in a more restrictive selection of candidate regions.
When clicking on the button Decompose dense regions, the specified settings will be applied. A Kaibu window image will be shown
with the decomposed results. You can also zoom in to inspect the results further.
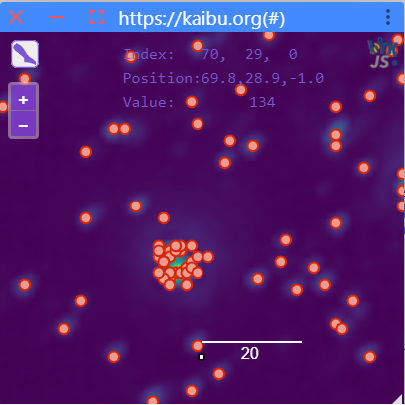
For more information see the detailed documentation here.
Cluster calling¶
Once the dense areas are decomposed in individual RNA molecules, you can specify what you consider to be a cluster. For this, you can set two parameters
Min. number of spots: what's the minimum number of RNAs a cluster has to containMax. distance [nm]: what's the maximum distance two spots can be separated and still be considered to belong together.
Pressing the button Call clusters will shown an image wiht the individual RNAs and the identified clusters. The number next
to each cluster indicates how many RNAs are found there.
Processing of one or several images¶
Once you are satisfied with the parameters, you can either process one image (Analyse current image) or all
images that were found in your acquisition folder (Launch batch processing).
For each analyzed image, several files will be created and stored under the orginal image name with a suffix
Results for standard spot detection¶
__analysis_details.json: file with details about the analysis: all settings, and some basic image properties.___spots.csv: csv file with the position of all detected spots (in pixel).
Further, a folder plots_detection will be created containing the spot detection results for each image.
__detection.png: 2d (filtered) image with detected spots.
Results for cluster calling¶
__foci.csv: file with positions of all clusters, a unique index, and how many RNAs they contain.___spots_foci.csv: csv file with the position of all detected spots (in pixel) and to which cluster they belong (0=none).
Further, a folder plots_foci will be created containing the spot detection results for each imag
Assign RNA detection results to cells and nuclei¶
The RNA detection is performed on the entire image. If you want to obtained results for individual cells and nuclei,
we provide a dedicated processing module under Post-processing.
You first need to segment your cells/nuclei, we provide a dedicated deep-learning based tool for this, which is described here. But you can also use your own tools if you prefer.
The results, however, segmentation results have to follow certain requirements:
- Segmentation results have to be stored in a dedicated subfolder in the analysis folder, usually called
segmentation-results - Segmentations are stored as a label image (png), where each object is a filled mask with a constant value. 0 is reserved for background.
- These masks are identified with the name of the image, followed by a suffix, e.g.
__mask__cells.png
Lastly, in order to know that a cell and a nucleus belong together, they have to have the same constant value. If this is not the case, we provide a little processing script that goes over all cells, looks for the corresponding nucleus, gives them the same index, and stores the results in new folder.
Once you specified all parameters permitting to identify the spot detection and segmentation results, you can press on Assign RNAs to cells.
This will create a new folder results_per_fov, where several files are created for each image
_SPOTS_SUMMARY.csv: containes RNA counts for each cell (how many total, in cytoplasm or nuclei, in foci transcription sites)- if you enable the option
Create plots ..., a folder with the name of the image will be created containing a plot for each cell.
Parameters¶
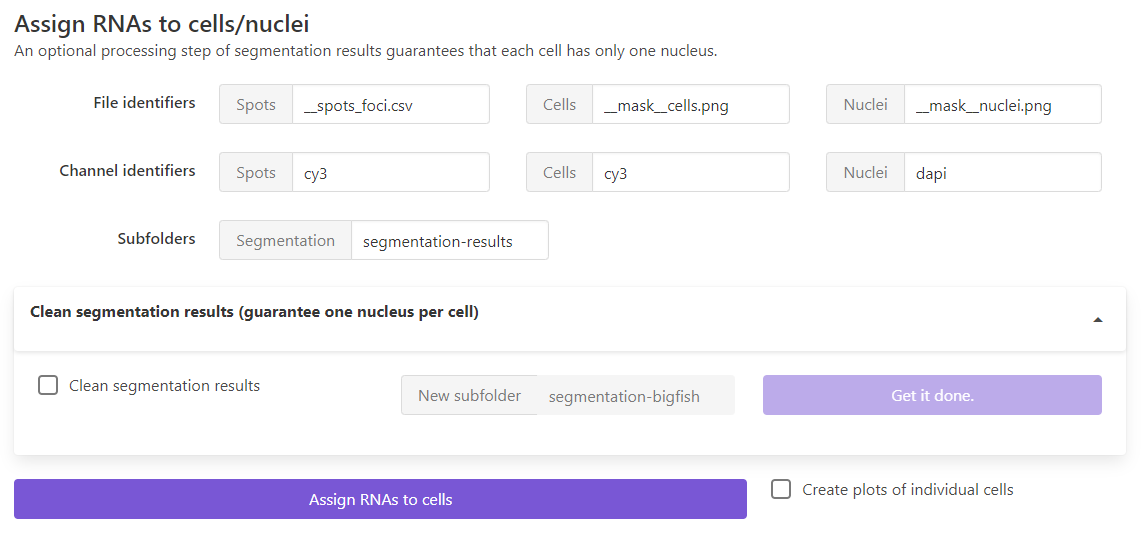
File identifiers: suffix to determine which files will be considered
Spots: this can either be the detection results of individual spots (__spots.csv) or after cluster detection__spots_foci.csv. FISH-quant will also look for the results file of detected foci (__foci.csv) and load it if present.Cells, `Nuclei: used suffix to save the label images for cells and nuclei.
Channel identifiers: unique string in the file-name for the different channels containing the detected spots and were used to segment cells and nuclei
Subfolder: folder in the analysis folder containing the segmentation results.
If you want to clean the segmentation results and assign nuclei to cells, you can enable the dropdown menu, and specify the new subfolder were the cleaned masks should be stored.
Some background¶
LoG filter¶
Why a LoG filter? How to set the sigma?
The LoG filter allows to easier detec the spots by enhancing their signal. The sigmas are the scale of the filter and should be set to the typical size of spots in the image.
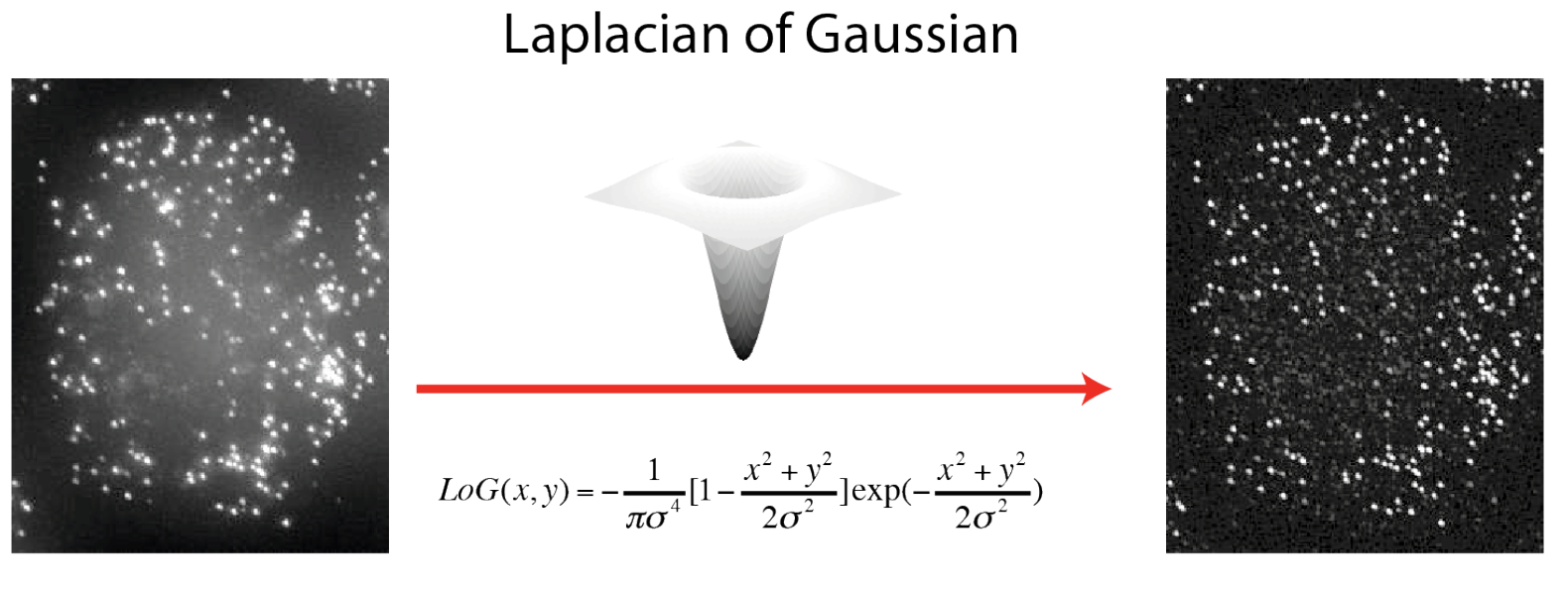
A LoG filter is a standard filter that is routinely used to detect rapid change (edges) in images.
It computes the second derivatives of an image, measuring the rate at which the first derivatives change. This means that in areas where the image has a constant intensity (i.e. where the first derivative is zero), the LoG response will be zero. However, in the vicinity of an intensity change in intensity the LoG response will be positive on the darker side, and negative on the lighter side. This means that at a reasonably sharp edge between two regions of uniform but different intensities, the LoG response will be:
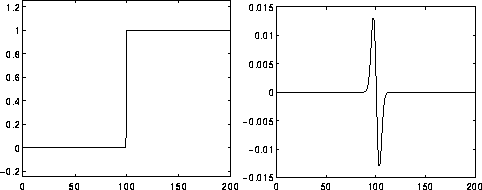
Image from https://homepages.inf.ed.ac.uk/rbf/HIPR2/log.htm
The filtered image is computed with a convolution with the LoG function. This function has one parameter: sigma. The value sigma are the standard deviations of the Gaussian filter for each dimension. It defines the scale of the filter, i.e. it corresponds to the typical size of the object that should be detected.
Implementation
We use the LoG filter implementation of scipy: scipy.ndimage.gaussian_laplace
Local maximum detection¶
This method relies on the detection of spots as local maxima, which are defined by two criteria.
- They have to be brighter than a user defined threshold.
- They are brighter than all other spots in a user-defined window surrounding them. This window size can play a critical role when working with dense images. For instance, a bright spot might not be detected because an even bright spot is found in close proximity, e.g in the example below only spot 2 is detected even if spot 3 is above the set intensity threshold. Setting this value rather high, will yield a detection of spatially sparse spots. This can be useful, if not many spots are to be detected. In contrast, a low value, will permit to detect close spots, which can be useful for denser signals.
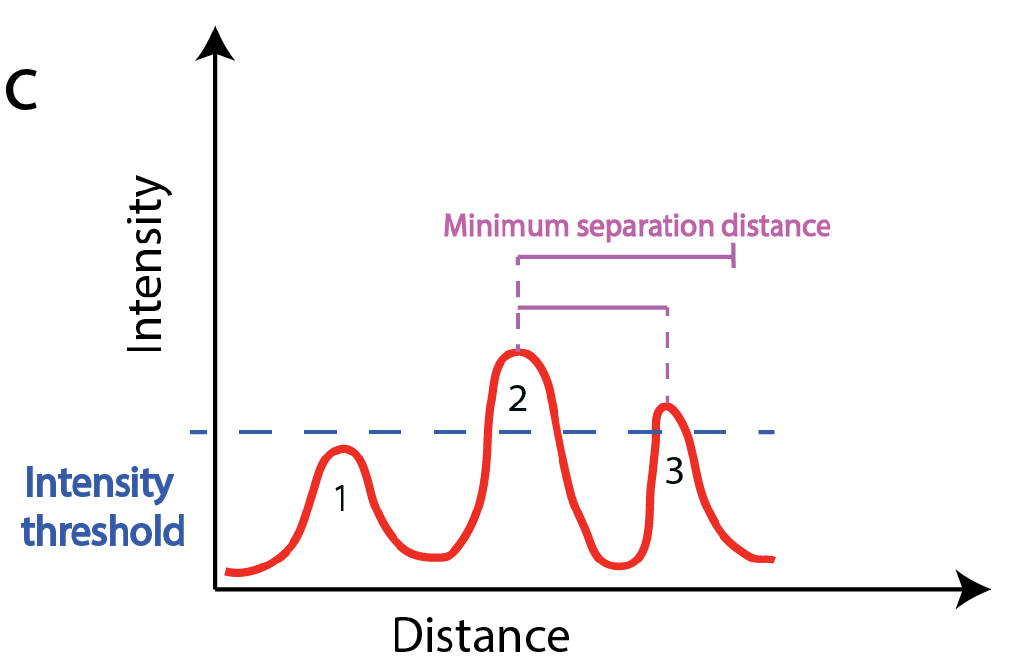
One crucial aspect is determining the optimal intensity threshold. For smFISH image analysis, no fully automated method to determine this threshold has been proposed so far, but a simple sequential test of different thresholds provides a good guideline. FISH-quants tests a number of intensity thresholds and records the number of detected spots. The curve displaying number of detected spots as a function of the intensity threshold, has very low values for high thresholds (under-detection, region 3 below), and very high values for low thresholds (over-detection, region 1 below). For the intensity values corresponding to real mRNA molecules often a characteristic plateau can be seen (region 2 below). This intensity value is usually constant for a given experiment, but may change from experiment to experiment even for the same target gene due to variability in the smFISH experiments.